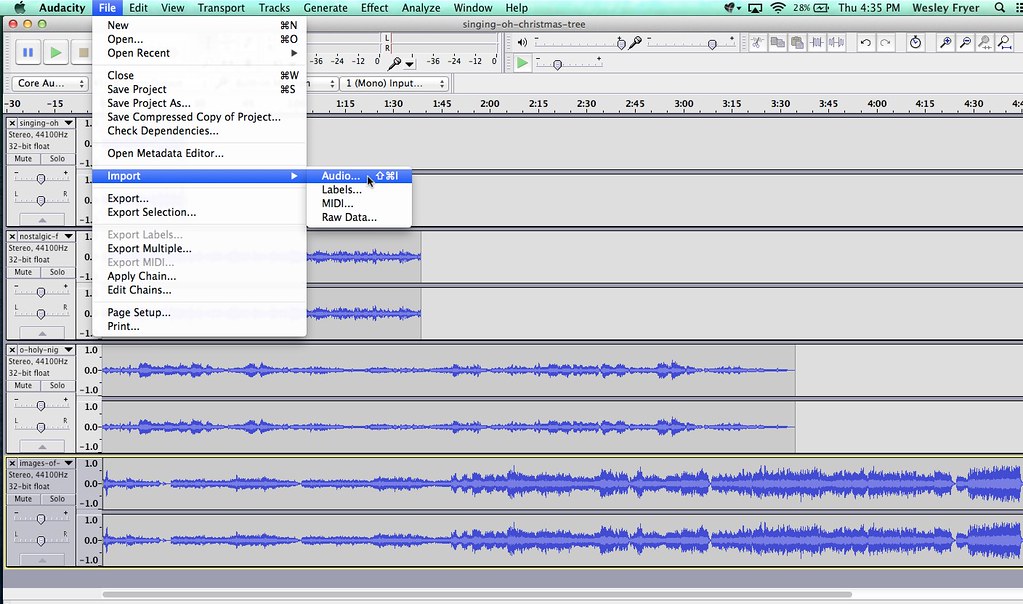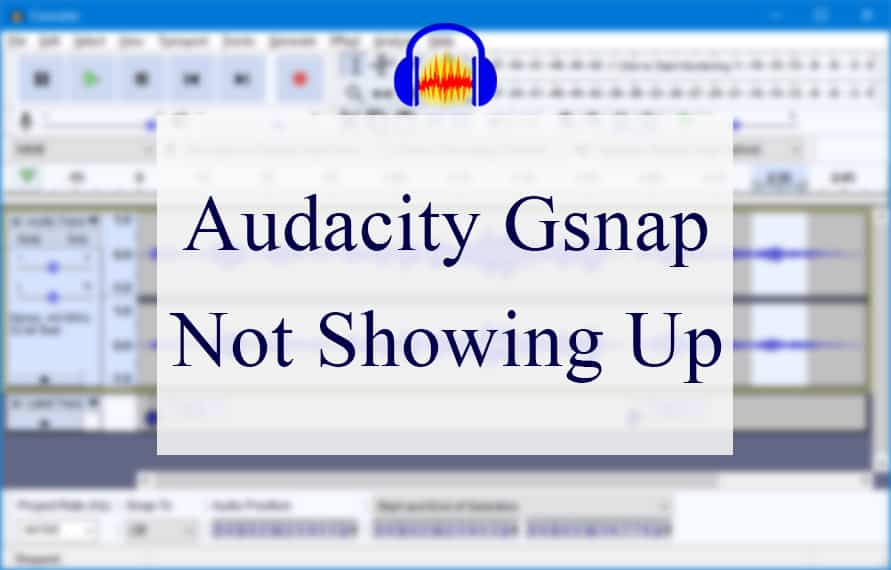
Audio editing software has been around for quite some time now, and Audacity is easily one of the best in the business. Thanks to their excellent features, they make editing and recording audio an absolute breeze. This is why they have become a must-have for every musician, regardless of their skill level.
With tons of innovative features, Audacity has staked its claim on the hearts of millions of musicians and editors. It is free to use, open-source, and its interface is incredibly user-friendly, making it the go-to editing software for many editors. Gsnap is one of the most useful features of Audacity.
It is used to autotune audio and is a popular effect that you can use with Audacity. It can be installed on a wide range of devices, including Windows, macOS, and Linux. It goes without saying that a minor mistake in the audio can ruin the entire recording.
With Audacity Gsnap, you will be able to correct the pitch of your audio efficiently and quickly. However, many users have reported that the Audacity Gsnap does not work as intended sometimes. Whatever the reason is, it is very frustrating for the musician, especially if they have to record and edit audio urgently.
If you have been using Audacity Gsnap and have been facing this issue, here are the reasons for this problem and a few solutions to fix it.
How to Fix Audacity Gsnap Not Showing Up
Below are some tried and tested workarounds to fix the Audacity Gsnap not showing up.
- Enable the Plugin
Many people install Audacity but forget to enable the plugin. Audacity is an open-source platform where you can find hundreds of plugins, and Gsnap is one of them. However, to use Gsnap, you will first need to enable it. The process to enable Audacity Gsnap is not straightforward. The first step is to download the plugin.
Then, copy it into the plugins folder that you use for Audacity software. After copying it to the correct folder, exit the software and relaunch it. After that, you will need to navigate to the “Effect” tab and tap on the “Add/Remove” plugins option.
You will find Gsnap here, and clicking on it to enable it will most probably fix your problem, and the plugin will start showing up in Audacity. Now you will be able to access it easily and use it for editing, just like any other plugin. Alternatively, you can also install the Gsnap plugin from the Audacity website.
For this purpose, open your browser and open the Audacity website. At the top of your screen, you will see a horizontal menu. Tap on “Download,” and a list will appear. Click on the last option in this menu, “Plugins.” This will take you to another page. Scroll down a bit until you see “Plugin Installation.”
This section has the instructions for all operating systems. If you are a Windows user, click on “Instructions for Windows.” Here, you will see simple instructions to install the Audacity Gsnap plugin. Follow those instructions and when the plugin is downloaded, open the downloads folder.
Now, right-click on the plugin and tap on “Extract All.” To move the Gsnap plugin to Audacity, open the plugins folder in Audacity’s directory. It is usually located in “Local Disk.” Now, open the downloads folders, drag the Audacity Gsnap plugin file, and drop it into the plugins folder.
Since Audacity is an open-source platform, it is understandable that you may be unsure about installing a plugin for the first time. Some users are skeptical about installing it as they believe that the plugins may have malicious content that can harm their PC. If you have doubts regarding the plugins, consider visiting the Audacity website.
The website has all the information you need about plugins and their installation. You will also find instructions for your device’s operating system. While enabling your Audacity Gsnap plugin, ensure that you have an active internet connection. Sometimes, users enable a plugin, but it still does not appear.
If that’s the case, consider restarting your wifi/mobile data and then trying again.
- Reinstall Registry
If you have enabled the plugin and the Audacity Gsnap still does not appear in the app, there could be something wrong with the registry file. Apart from this problem, a corrupt registry can lead to other in-app issues as well, and you won’t be able to record or edit your audio properly.
The good news for you is that a corrupt registry could be easily fixed, and you would not need to uninstall and reinstall Audacity to fix it. Instead, you will have to delete and reinstall the registry only. To uninstall the registry file, go to “Regedit” and choose the registry file that you have for the Audacity Gsnap plugin.
Now, tap on this file and click “delete” to delete the registry. Once you have deleted the registry file, reinstall the Gsnap plugin to write the registry entry again. Install the file by copying it into the folder, and don’t forget to enable it.
It is also recommended to relaunch the app before opening the registry file once installed. This will most likely fix the problem. This generally occurs when the installation is interrupted midway.
- Download It Again
Sometimes, the plugin file might be corrupted, thus making it incompatible with your PC, which is why it may not show up in the app. Although the chances are pretty thin, it can always happen since Audacity is an open-source platform, and there are quite a few knockoffs too.
While most plugins work fine, some of them may not be compatible with your PC or have some other issues. Consider referring to the website to find out whether or not the plugin is compatible with your PC. Downloading the Audacity Gsnap plugin again is likely to resolve this issue.
Download the plugin following the aforementioned method. Open the app again and see if the Gsnap shows up.
- Reinstall Audacity
If nothing seems to work, consider reinstalling Audacity. Although it is uncommon, sometimes, there could be something wrong with downloading the software. This causes several problems, and to get rid of them, reinstalling the app is your best bet. Start by uninstalling the app first. Then, open Google and go to the Audacity website.
Here, you will have to scroll down a bit to find the “Download Audacity” button. A click on it will bring you to another page where you will see download options for different operating systems. Choose the appropriate one for your computer. The app is not overly large and will download in several minutes.
Make sure you have a stable internet connection, so it does not stop midway. The downloaded file will appear on the bottom left corner of your screen. If it is being downloaded, click on the arrow icon and choose “Open when done.” Once it is downloaded, choose the right setup language and set it up the way you set up any other app.
If you reinstall Audacity and the Gsnap plugin still does not appear, consider contacting Audacity to know what’s going wrong. Go to their website and click on “Help.” There, you will find FAQs as well, which may have the answer to your problem. Consider reading them, and if they are not helpful, contacting Audacity customer care is the only option.
The Bottom Line
Audacity is a popular audio recording and editing software. It is an open-source platform and uses plugins to offer the best editing experience. However, the Audacity Gsnap plugin does not show up sometimes. If you encounter this issue, make sure that you have enabled the Gsnap plugin.
If it is enabled, consider reinstalling the registry file. If nothing fixes the problem, reinstall the Audacity app to fix the problem.