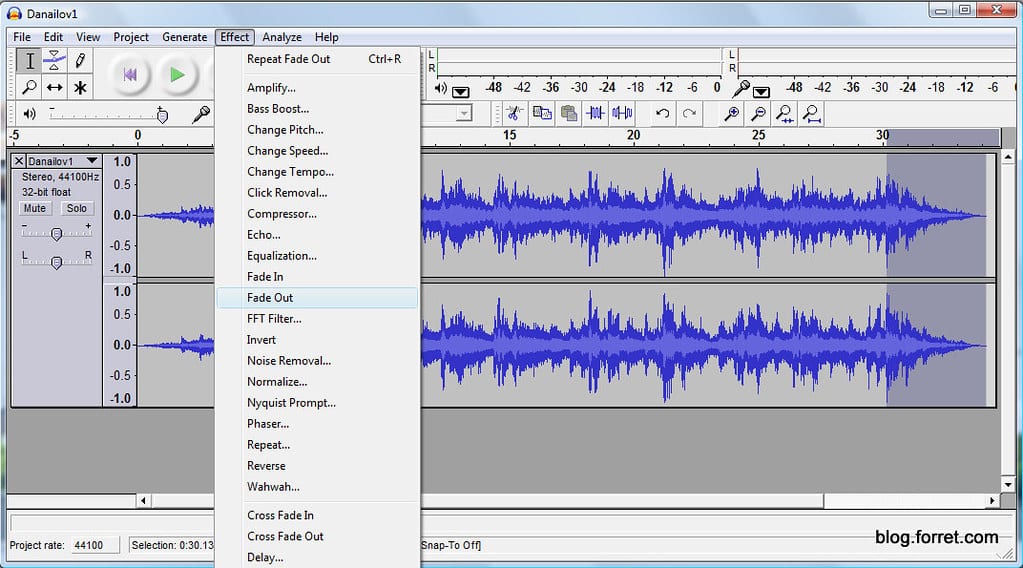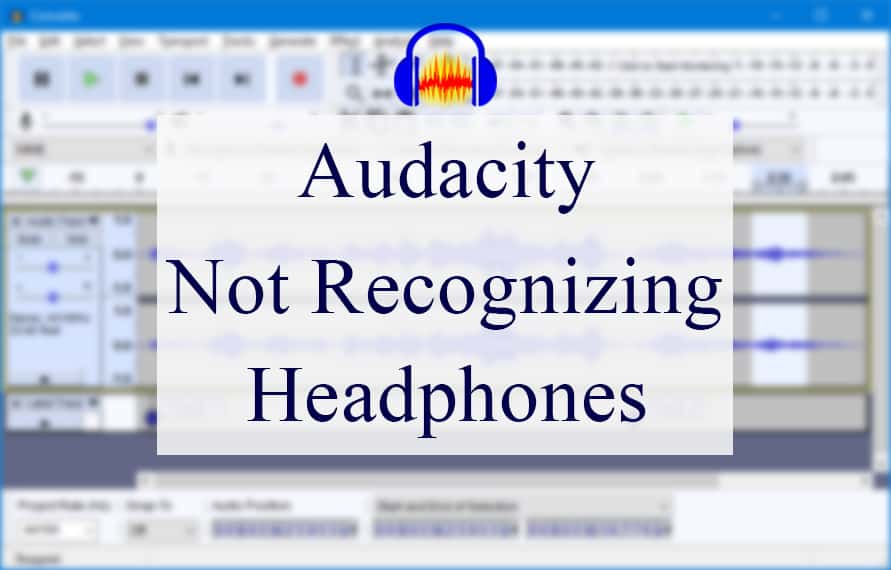
Audacity is an incredibly popular open-source digital audio recording and editing software that’s available for all major platforms, including Linux, macOS, and Windows. Audacity has a wide variety of engaging and advanced features that you can use to edit your recordings.
Not only that, but you can also improve these audio files, whether instrumental or vocal, with a variety of different effects. The general functionality is also quite good, and you should have no trouble making it work for any of your audio editing needs.
However, there are several frequent issues that you may encounter when running Audacity, primarily due to its open-source nature. Audacity is fully compatible with a broad range of output devices such as stereo speakers, amplifiers, and headphones.
From removing background noise to managing audio levels for different instruments, Audacity makes it easy for audio engineers and artists to get the best sound possible.
How Can You Listen to Headphones with Audacity?
Access the Gadget Menu in Audacity. Select “Windows WASAPI” in the first (Server) field of the Gadget Panel. Select the (loopback) input for the headphones you’re using in the second (Recording Device) field. You may need to select “Headphones (loopback)” rather than “Loopback for Loudspeakers.”
But, in some cases, Audacity may not recognize your headphones at all. So, if Audacity doesn’t recognize your headphones, here’s what you can do to fix it.
8 Ways to Fix Audacity Not Recognizing Headphones
- Check Your Headphones
The very first thing you’ll need to do to solve the problem is to inspect your headphones. There is a simple way to accomplish this; simply minimize the Audacity application and then launch any other application on your PC or Mac that can output audio.
This will let you check whether your headphones are correctly connected to the computer and functioning properly. If your headphones aren’t working properly, you’ll need to reconnect them, check the audio settings on your device, or maybe try another pair.
Ideally, if your headphones are working correctly and outputting audio, then it’s likely that the issue exists with the application. You can check out other troubleshooting solutions.
- Allow Permissions
With current operating systems, there are additional permissions you must allow for each program. Without the right permissions, Audacity will simply not be able to output audio to connected devices on your PC.
That is something that is frequently overlooked, and it might be creating a problem on your device with Audacity not being able to identify the headphones.
If you are experiencing any such issues, you should check the permission settings on your operating system and ensure that the Audacity application has access to all of the different settings that are necessary for headphones, microphones, speakers, etc.
Once you’ve figured that out, you’ll need to save these settings, and you’ll also need to restart the Audacity software at least once for the changes to take effect. That should optimally solve all such issues for you, and you won’t have to deal with them again. In some cases, a computer restart might be required.
- Rescan Audio Devices
In some cases, you might have to scan the audio devices connected to your operating system. When Audacity is already operating and you attach any output device to it, such as speakers or headphones, audacity will simply not recognize any such device.
To make it operate properly, you must first click on the top menu and then select the Transport option. Following that, you will see the option to Rescan Audio Devices. You must click on that button, which will scan all audio output devices linked to your PC or Mac.
Once you’ve completed that, it will display available devices and allow you to pick your headphones from that menu. If you are using a Mac and you’ve already rescanned the devices but don’t find your headphone, try this:
- Click Extra > Peripheral devices > Change Playback Peripheral in the Audacity menu.
- This brings up a window with a scrolling banner.
- Most likely, you should select “MacBook Pro loudspeakers”
- Above the speakers, pick “external headphones.”
This selects the headphones while switching the speakers.
- MMAudio System
A common problem with using Audacity and Bluetooth headphones is the sound issue. Whenever you hit the play button while using Bluetooth headphones (with just about any type of audio), the audio glitches and makes a lot of stuttering and crackling noises.
Both the stuttering and the cracking disappear after a few seconds of listening to the audio, and then Audacity stops recognizing your headphones. It usually occurs when someone uses Bluetooth headphones.
In this situation, you can alter the audio output from my headphones to “MMAudio Device,” from one of four output options other than my headphones, built-in output, and UI Sounds.
- Restart or Reinstall the Program
Another possibility for Audacity’s failure to connect headphones is an installation issue, often caused due to corrupt files. You can resolve the issue by rebooting the program. If it’s still not functioning, reinstall this software. Additionally, ensure that your computer has adequate storage space to install Audacity.
Generally, a clean reinstall is recommended, which means you’ll also have to remove any temporary files or registry edits before you do.
- Examine the Headphones for Dust, Damage, or Loose Connections.
- Examine the headphone jack first on your device to determine if there’s any dust or blockage.
- Check your headphone cord, connection, controller, and earpiece for wear or damage.
- Gently brush away the dust, carefully with a tiny, soft-bristled brush that is clean and dry to eliminate dirt.
- Replug your headphones firmly.
If your headphones are damaged, you may need to get them repaired. Or, you should try replacing them and then connect to check if Audacity detects them.
- Check Your Headphone Connection
There are two types of headphones that you can use with your Audacity software. Both have different settings to be considered.
-
- Wired Connection
-
-
- Check that the headphone jack is securely inserted into the appropriate audio jack.
- If the audio source is connected through a line remote, remove it and connect directly to the Audacity software.
-
-
- Bluetooth Connection
-
-
- Make sure your headphones are selected in your audio source’s Bluetooth settings.
- Switch your headphones on and off.
- Reconnect your headphones to your audio device and check whether they’re outputting sound.
-
- Other Possible Solutions
- Make sure that your audio source is on.
- If you’re using battery-powered headphones, be sure they’re fully charged.
- Check the audio settings on your computer to ensure there aren’t any balancing issues.
- Install the latest drivers on your PC.
- Reconnect the headphones to a different port, since the problem might be caused by a dead USB port. If your headphones have the conventional 3.5mm audio jack, you can get a USB to 3.5 mm converter and try that.
Conclusion
There are a lot of troubleshooting options that were mentioned above, including software permissions, rescanning the device, or checking settings within Audacity. It is also possible that your PC has an audio driver that is old, corrupted, or missing.
If the problem remains unchecked, it may lead to other problems, such as no sound at all. If Audacity still doesn’t recognize the headphones, then your best bet is to try and install it on another computer altogether, and then check to see if it’s working.
In very rare cases, the issue might be caused due to a corrupted registry entry, which is generally difficult to fix.