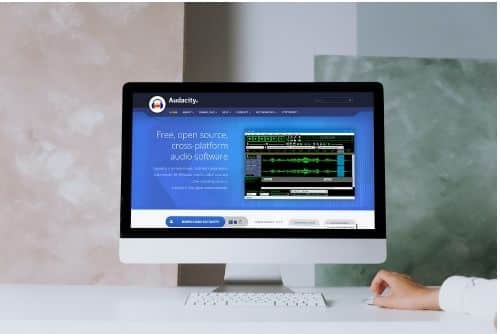With the rise of music, EDM, and the launch of innovative genres, individuals’ skills aren’t enough to compete; you now need the appropriate editing, mixing, and looping on your songs and podcasts to enhance the whole experience for your audience and make your music and podcast, etc. heart touching.
There are several software alternatives available for you to pick from. Audacity is one among them. It comes with six editing features. Select, Envelope, Draw, Time-shift, Zoom, and Multitool are among them.
It is however one open-source program that is accessible in multiple languages and is also supported by several platforms like Windows, macOS, and Linux, allowing you to utilize the same interface on all of your devices.
Use of Time Shift
The first stage in audio editing is organizing and cutting your audio samples in the sequence that you wish. To do this, you will require an audacity time shift tool.
For example, when making a podcast with numerous audio clips, you’ll frequently be attempting to add one clip at the beginning when another has been completed. Audacity organized different tracks on a timeline that may be adjusted left or right.
To shuffle tracks anywhere along a timeline, use the time shift tool. Pick a track by hovering on the waveform and moving it left or right to relocate it earlier or later in the timeline.
Overall, Audacity is a solid tool that performs properly most of the time, but it does occasionally act strange. Various hitches on Audacity are minor annoyances that go disappear on their own, but some may affect functionality performance.
Because time shift is an essential function of Audacity, it might go crazy unexpectedly as a result of glitches. On the plus side, if you can resolve the problems, the time shift will return to normal. If it suddenly stops functioning, here’s what you should do.
Solving Audacity Time Shift Not Working
1. Disable Sync-lock
There is a sync-lock function on the audacity tool that exactly syncs the tones and words as they were recorded while you were working with a recording so that you don’t accidentally mess up with the timeline. However, in order for the time shift to operate, the sync-lock must be turned off.
That is why, at times, all you will need to do is check the sync-lock to determine if it is switched on. Sync-Lock is disabled by default, however, if you can’t use the time shift function, then you must check into it.
Click track, then navigate to sync-lock tracks, then check to see whether sync-lock is on. If sync-lock appears to be activated, you must disable it as quickly as possible. Turning it off will resolve the issue, and you will be able to utilize the time shift tool accurately.
2. The Latest Update In Interface
Don’t worry if you don’t see an option to enable the time shift tool. While previous versions of the audacity application required you to enable the time shift tool, now the interface has been changed and you no longer need to click on any specific button to make the function operate.
All you have to do is make sure the sync-lock is turned off. After that, you will have to choose the section of your audio that you want to change or adjust the time for.
Once you’ve picked the audio on your recording, simply drag and drop it along the timeline, and it will assist you properly in ensuring that you may relocate the vocals on your audio to whatever moment you choose.
3. Reinstall
A defect or glitch might possibly be the cause of this problem, which is relatively simple to resolve. All you have to do is ensure that you remove the audacity application from your devices, and then restart the device once.
After that, you must download the most recent version of audacity from their website and reinstall it on your device. This will assist you in reactivating the time shift function in Audacity.
4. Restart PC and Audacity Tool
“Restart” is a general universal rule for a broad variety of application glitches, including that on Audacity. Hence, if you are unable to get a time shift to operate, it is recommended that you save your efforts, close Audacity, and reboot your computer.
You should also restart Audacity with the default configuration. Audacity will then restore to its previous state, ensuring that any glitches are eliminated.
5. Update Audacity
You haven’t updated the Audacity version on your PC in a while, have you? Then there’s a strong likelihood that obsolescence is to blame for your time-shift problem.
Audacity’s programmers often provide updates over time to enhance functionality, increase interoperability, and remove glitches, and soon. As a result, if you use an older version of Audacity, its functionalities may fail to function properly.
To identify the current version, open Audacity, click Help, and then navigate to about Audacity. Second, go to the Audacity website and match your version to the most recent version that is available for download.
Third, if you suspect your version of Audacity is now out of date, you should download the latest version from the Audacity website. This not only resolves any issues you may have with time-shift but also gives you access to additional audio editing features.
6. Check Settings
Have you observed that the time-shift cursor, which is used to move one track to the end of another, is no longer present? Due to this, you are unable to use the time shift feature. Then check your settings.
Go to settings, and activate the toolbar. There will be an option for cursor selection choose curser from there and your issue will be resolved.
7. Consult Software Expert
Lastly, if nothing has worked out for you thus far, you will need to take caution. It would be best if you sought the advice of an expert. They will be able to determine what is causing the issue and will fix it for you.
Conclusion
There are various reasons why your audacity time shift function has stopped working. However, if you step-by-step troubleshoot it using some of the most popular sources listed above, you will surely find your problem and be able to use the feature again.
If none of these works, it is best to close the application and seek the advice of a software downloader or some other software professional.