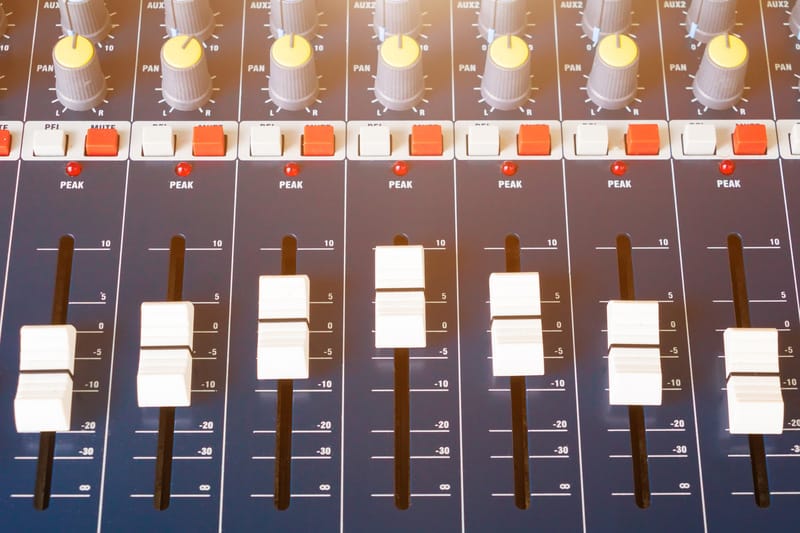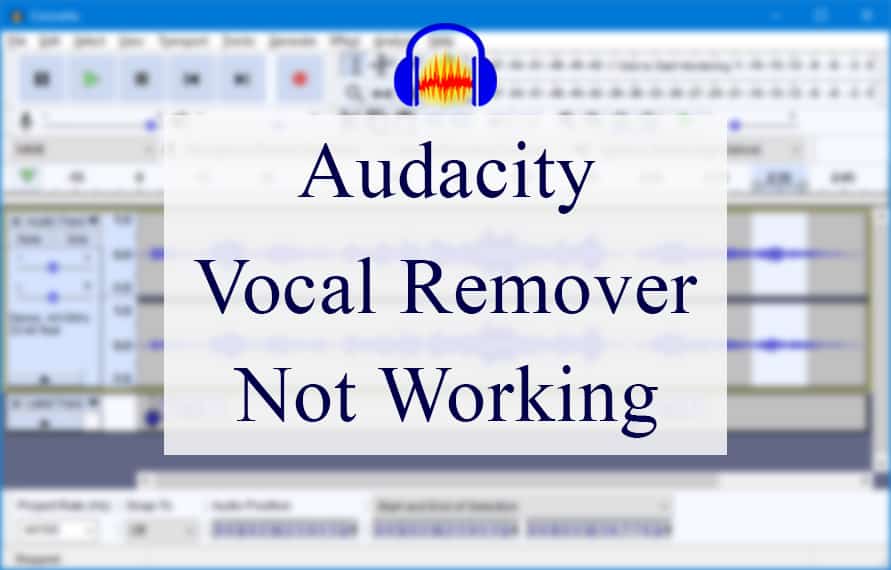
Audacity is an audio recording and editing software that lets you edit audio clips for free. It packs many interactive features that can be used together to easily remove background noise, layer sounds, omit musical instruments, etc. One such important feature is the vocal remover, which lets users cut out any vocals from a recording clip or song.
This is beneficial when you want to extract the backing track only or want to get rid of poor-quality audio. That being said, there are some instances where Audacity fails to run the vocal remover and you’re stuck with an audio clip that won’t let you edit the singing or speaking sounds out.
This can happen for a variety of reasons, which we’ve discussed below (along with their fixes).
How To Fix Audacity Vocal Remover Not Working
- Vocal Reverb Settings
The first thing to pay attention to is the vocal reverb settings. If you have set stereo reverb settings on the audio you’re trying to edit, then the vocal remover on Audacity will fail to distinguish between the vocals, backing track, and background music. Isolating pure vocals isn’t possible.
You can check the reverb settings on your audio clip by going to Effects > Reverb. Since the composition of every song is different, the ideal reverb settings for removing vocals will be different. It’s advised to start by adjusting all the reverb settings to the middle of the bar. Run the vocal remover afterward.
If this strategy doesn’t work, you can try to lower or raise some of the settings like room size, dampening, or reverberance. Another way to clear unnecessary noise is by using the Noise Profile option. Click on Effect > Noise Profile, and a pop-up window will appear, where you can check what frequencies need to be removed.
You can check your vocal frequency here as well. If the background is too noisy and is making it hard for the vocal remover to detect your vocals only, run the Noise Remover too.
- Check and Adjust Frequencies
Another reason why the vocal remover might not work properly is because of the vocal’s location in the mix. Vocals are often in the dead center of any mix and that is something that you will particularly need to be careful about. If the vocals are not exactly in the center of your stereo field on any audio that you might have been working with, they will not be removed.
Older songs, especially from the 60s, don’t have vocals in the middle of the mix. Another likely problem that you might face is that if there are various other instruments in the center, the vocal remover will be removing them too. This can be annoying to deal with, but you can try replicating the music from a different part of the song.
Vocals with stereo reverb also don’t remove themselves from the tracks when using Audacity. There are some other software and plugins that you can try to remove such vocals and if you are dealing with any such audio on Audacity, it would be better for you to try the alternatives out.
- Update the Software
Furthermore, there could also be some bug or error in the software that you’re currently using. While Audacity runs exceptionally well despite being free software, there are some minor problems that may arise over time, especially right after a new feature is introduced.
If the vocal remover has started to malfunction out of the blue, uninstall Audacity from the device you’re using. Then proceed to restart the device and install the latest update of Audacity on the device. This mostly clears all the errors and bugs.
Updating the app will not only make sure that the vocal remover works smoothly, but your whole app will run faster and your tasks will be easier to manage. However, if you keep failing to remove vocals from songs with Audacity (even after updating the software), move on to the next step.
- Effect Parameters
You can adjust three other settings that will help improve your vocal remover results. These are the effect parameters of strength, low cut for vocals, and high cut for vocals. The parameters pop up once you’re inside the Vocal Reduction & Isolation window and have selected the Remove Vocals option.
These three parameters can be adjusted to increase the efficacy of the vocal remover. For Strength, the default value is usually set to 1.00, which is a good starting point. If you increase this value, a larger amount of vocals in the center of the stereo recording are removed.
On lowering the value, the effect has a lighter intensity and will remove fewer vocals. On the other hand, Low Cut for Vocals is present to determine the lowest frequency to be removed. For example, the bass drum or electric bass has a much lower frequency than vocals, so they stay behind if you remove vocals by using the default settings.
Little to no vocals are present at such low frequencies. As for the High Cut for Vocals, it’s a similar setting that preserves instruments with a sharp frequency higher than the target you’ve set. This means you can lose vocals without cutting out high-pitch sounds like the flute effortlessly. Once you’ve adjusted all the settings, click on the OK button.
This will start processing the song. Once done, play the audio back. If the vocal still hasn’t been removed, or you’ve cut the remaining part of your track you wanted in the original file, you can just Undo Vocal Reduction and adjust these parameters again.
In short, if you want to remove more vocals clearly, it’s best to raise the Strength value, cut down on the Low Cut value, and increase the High Cut value. Running a combination of the three can work more effectively.
If you end up removing more vocals than you wanted to, lower the Strength and High Cut values while increasing the Low Cut value. Keep adjusting the parameters till you’re satisfied with the results.
- Separate Vocal Channels
While this isn’t common, some stereo tracks contain vocals that are hard-mixed into a single channel and all the other backing vocals and instruments are hard-mixed into a different channel. If that’s the case, you can simply split the stereo track into different channels. Once you have the vocal channel, delete it.
In case you’re unsure of how to split a stereo audio clip, click on the arrow pointing downward at the top of “Track Control Panel”. Afterward, click on “Split Stereo” and pick Mono. This will split the track channels. Now double-click the bottom track channel to select the track in full. Then click on “Effect” and pick the Invert option.
Inverting the channel at the bottom will almost fully remove all the vocals. Now you simply have to preserve the channel you need and you can delete everything else. If you delete something unintentionally, using Undo can bring the track back. Here’s a side note- if you keep hearing the vocals still, you can use the Amplify option.
It’s also present in the Effect menu. Moving it into the negative gives you the option to modify the track more. This method is tried and tested and was used when vocal remove options didn’t exist in Audacity. As the app gives two channels for every file, splitting them and inverting the bottom one is easy and can be your go-to solution.
You may need to pair it with other effects and settings, however. Also, do remember that using vocal remover on some tracks won’t work. In clips that feature vocals and music recorded together in an original stereo form or when you don’t have multi-track recordings, removing the vocals only can be impossible.