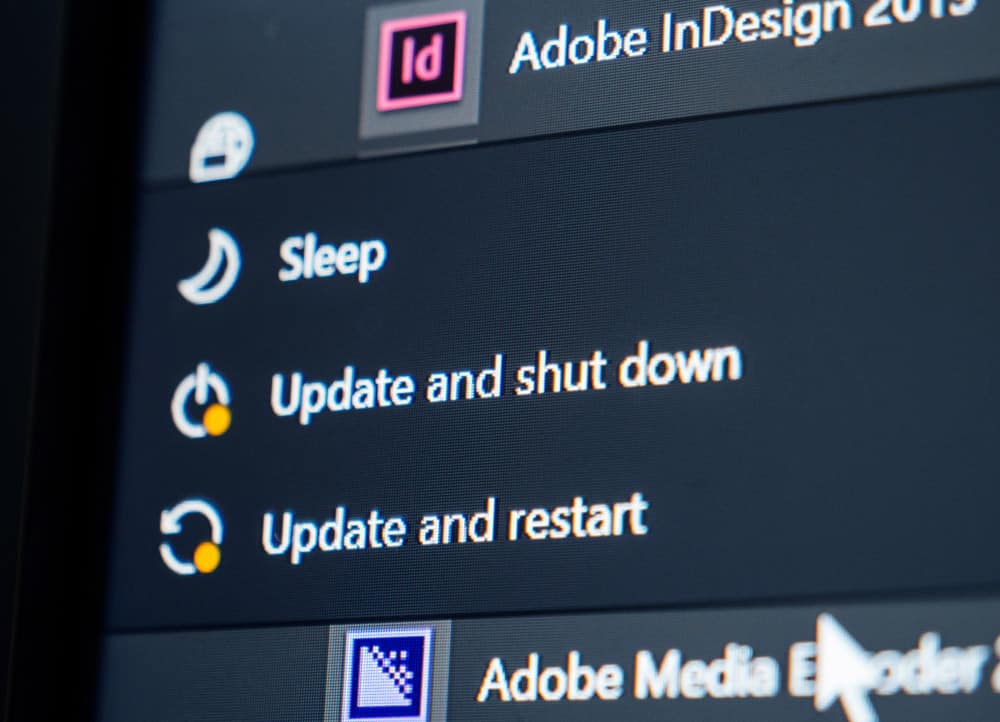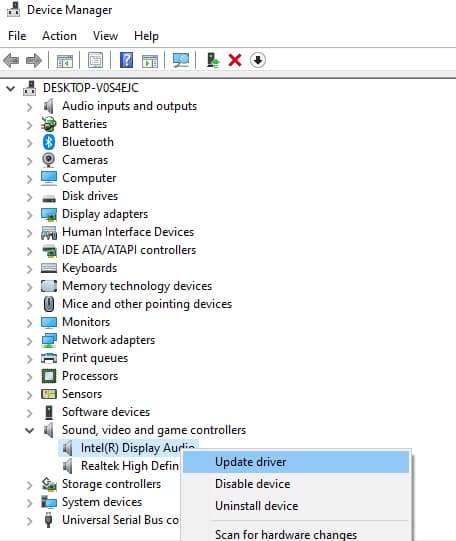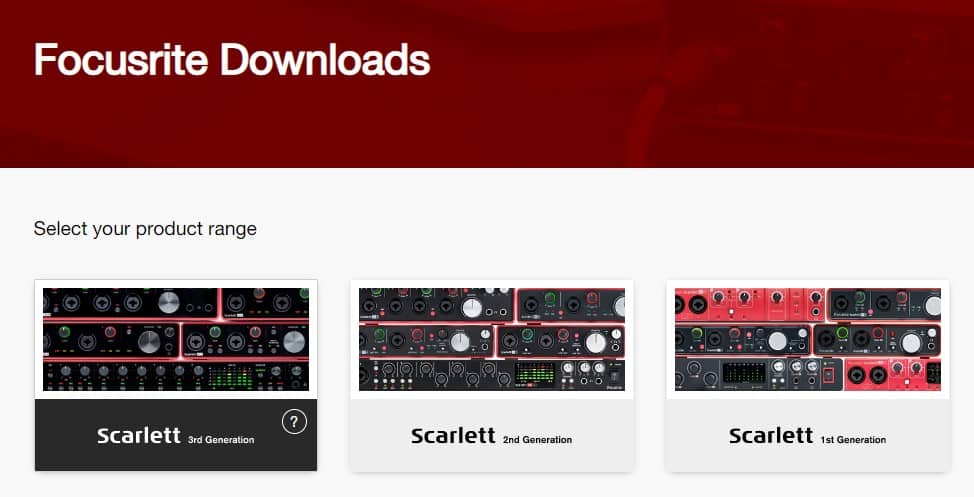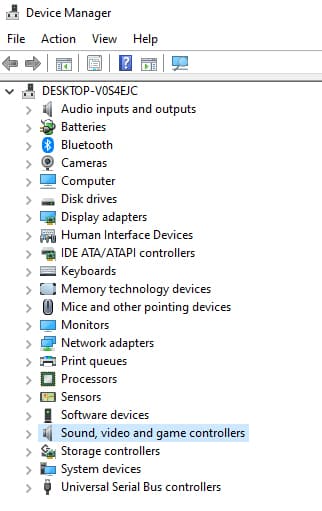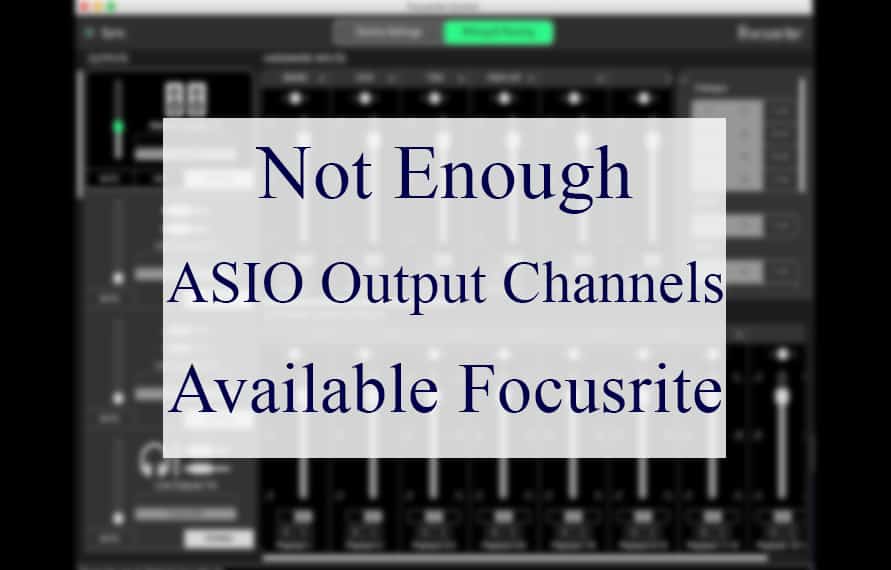
Focusrite is a well-known brand offering a wide range of audio and music products. In addition, the brand offers access to its proprietary software, which comes with audio equalizing features. The software also has a compressor, auto-turning creators, and a fast reverb, which can be connected with various plug-ins to expand the functionality.
However, the users often complain about insufficient ASIO output channels on Focusrite, but it can be easily resolved.
Not Enough ASIO Output Channels Available Focusrite
- Restart Software
First of all, you need to restart your software. This is because sometimes the cables are connected to the computer system, but the software is unable to detect them. For this reason, you must close down the software and restart it after some time to make sure it starts up well and detects the devices.
Keep in mind that you have to exit the software as minimizing it won’t resolve the problem.
- Check Output Devices
Secondly, you must check the output devices that you have connected to the computer. You must ensure that the output devices’ cables are tightly connected to the computer’s ports. It is better that you disconnect the output devices and plug them in again to establish a new connection.
- Check Drivers
You must check the audio drivers installed on your PC to make sure they are updated. This is because the audio drivers are important to make the audio devices and software work properly. Updating the driver will make sure that it can support the connected audio devices and Focusrite.
To update the audio drivers on the PC, you can try the following instructions;
- Open the device manager on your computer
- From the left panel, select the audio driver and tap on the “update driver” button
- If the update is available, it will be automatically downloaded and installed
When the new audio driver is updated, you must reboot the PC before you open the Focusrite. In addition to updating the driver, you can also try deleting and reinstalling the drivers.
- Open the device manager on the PC
- Scroll down to the desired audio driver and right-click on it
- Choose the uninstall option
- Once the audio driver is deleted, restart the PC, and Windows will automatically reinstall the driver
- Check Permissions
If you are using the latest Windows option, you must check the settings as it allows the users to select permissions for every app or software installed on the PC. Consequently, you must open the settings on your PC and make sure that Focusrite has permission to access audio devices and broadcast them.
Once you grant permission, Focusrite will start working with the connected audio devices.
- Other Apps
The musicians often have multiple audio apps and software installed on their computers to cater to different audio editing needs. However, it can create a signal conflict, which results in different types of errors. For this reason, if you have any audio software opened other than Focusrite, exit it, and the error will likely go away.
- Check The Focusrite Control
To begin with, you need to ensure that you have downloaded the latest version of Focusrite Control. For this purpose, open your account on the official Focusrite website, and you will be able to see the version number on the bottom right of the screen.
Then, open the Downloads file on the PC and compare the version that you have installed. In case you are using the old version of Focusrite Control, download the latest version from their website and install it on your PC to use the software without any glitches.
Secondly, you must ensure that Focusrite Control is installed in the main C: drive of the PC. This is because if Focusrite Control is installed on a secondary drive, it will cause functionality issues.
- Check The Focusrite Server
If these solutions don’t work, you must check the Focusrite server because if the server is down, the software will not work, resulting in different types of errors for the users. You can call Focusrite customer support at (310) 322-5500 to be certain. In case of a server outage, you must wait for the company to fix the server.
- Check The Focusrite Control Server
Focusrite Control is an important software that’s needed to make changes to the Focusrite hardware. It has a user-friendly interface that helps set the recording and routing parameters of the unit. In addition, it can be used to change the input settings. For this reason, it must be working for Focusrite to identify the output channels.
To check if it’s running or not, follow these steps;
- Open the control panel on your PC and write “local” in the search bar
- Click on the view local services option
- Scroll down to Focusrite control server
- If the service appears to have stopped, click on the start button on the left panel of the screen. On the other hand, if it’s already running, tap on the restart button
On the other hand, if you are unable to start the Focusrite control server from the main page, you can run it manually as well.
- Open the file explorer on the PC and open the Local Disk (C:)
- Open the program files and click on Focusrite
- Then, choose Focusrite control and move to server
- Now, right-click on the controlserver.exe and choose the “run as administrator” option
- As a result, the control server will start working, and Focusrite will start working normally
It is better that you disable the third-party antivirus software or firewall on the computer because it tends to block the Focusrite control server from operating.
- Disable Unused Outputs & Inputs
Focusrite’s performance is often hindered when multiple devices are connected to the system, but they aren’t being used. This is because it creates a conflict, and Focusrite is unable to detect the output channels even if you have connected the devices.
To disable the unused outputs and inputs, all you need to do is disconnect the external devices that you aren’t using, i.e., speakers and microphones.
- Check The Cables
The output devices need to be connected to the PC properly to make sure it establishes a connection. So, start by checking the cables of your output devices and make sure they are tightly secured to the PC’s ports. If they are tightly connected, there are high chances that cables are damaged and need to be replaced.
Ideally, you should replace the cables after every six months to make sure they keep working.
- Opt For Playing Audio Troubleshooter
In case you are using Focusrite on the Windows PC, you must run the playing audio troubleshooter on the system. If you don’t know how to run this troubleshooter, follow these instructions;
- Open the dialog box on your computer and enter troubleshoot in the field
- A new page will appear, and you need to click on the playing audio option
- Click on “run the troubleshooter,” and it will troubleshoot the minor issues on its own
In addition to this, it will show the recommended troubleshooting practices, so it’s best to try these steps as well.
- Sound Adapter
A sound adapter is used as a plug-in card that performs the recording function and creates the playback audios. These work as an output port for speakers and amps and an input port for different sound sources. Having said that, if the sound adapter doesn’t work, Focusrite will not detect the output devices.
For this reason, you need to reinstall the sound adapter, and it will resolve the detection errors. You can delete and reinstall the sound adapter by following the below-mentioned steps;
- Open device manager on your PC
- Open the sound, video, and game controller option
- Select the sound adapter and right-click on it to choose the disable option
It will take a few minutes, so just wait. Once it’s disabled, right-click on it once again and press the enable option
The Bottom Line
Focusrite is one of the best software for optimizing and editing music. However, if it stops detecting the ASIO output channels, the users won’t be able to import the music or make edits. Following the solutions mentioned here can help you fix the system errors that might be hindering the detection.