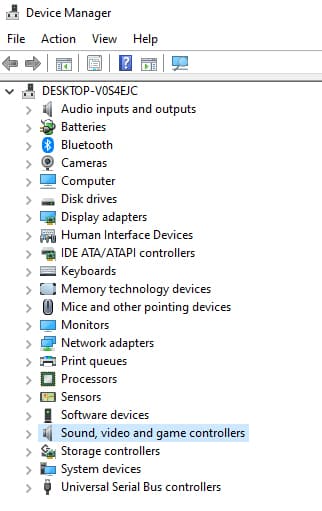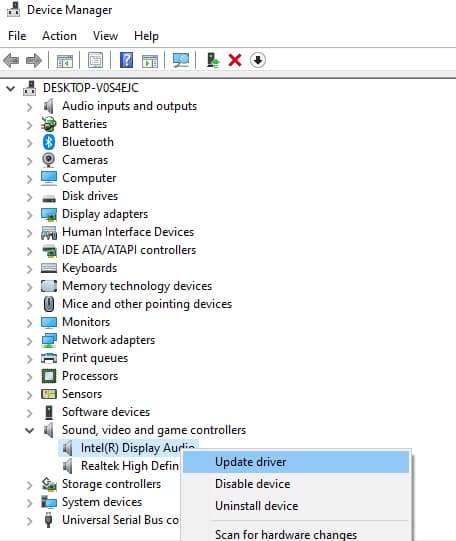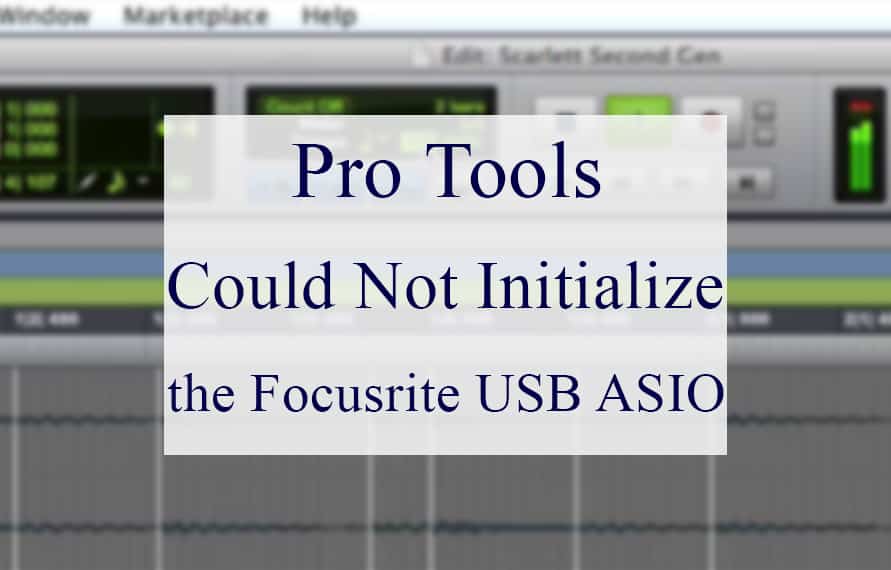
The progress of the audio software has been remarkable in the last decade. Pro Tools is one of the audio software that has useful features to meet your audio editing needs. An interactive interface and a powerful engine enhance its functionality and operation.
Pro Tools is a renowned audio software that has perfected the department of audio engineering. It has been observed that some issues can arise while you are using the Pro Tools software. One must know what is the meaning of the error message and which troubleshooting steps can help fix it.
You can get an error message of ‘Pro Tools could not initialize the Focusrite USB ASIO’. The access of data to Pro Tools is possible with one audio protocol or interface. There is no room for comparison on quality. One must know the solutions for this error test.
Pro Tools Could Not Initialize The Focusrite USB ASIO
- Check Permissions
Checking the permissions is one of the best ways to remove the error in no time. Go to the Windows sound properties and check on the permissions. As you access the control panel, you will see the list of properties for sounds and devices. Afterward, you can enable the Focusrite and get the experience you’ve always wanted to have.
- Set Default Playback Device
Another way to remove the error is to set the default playback device. You need to check the sound settings for this device as well. For connecting your output devices, you will be given multiple options. One of them is an onboard sound card. It could be any other sound card too that is in your use.
It is also possible to get options for USB interfaces. The latter had a use in audio and Bluetooth.
- Uninstall ASIO4ALL
Even after the failure of choice of ASIO4ALL as your playback engine, Pro Tools settings can give rise to awry things. You can avoid bumping into the same error by uninstalling the ASIO4ALL. The uninstall procedure from Windows requires you to go to the Start menu and pick apps and features. After a little scroll down, you will notice the ASIO4MALL.
You can just click on it and choose the Uninstall button. Another way is to check the installation folder of the ASIO4MALL and look for an uninstallation executed file. A double click on it will take you to the uninstallation process of programs. Keep following the Setup Wizard.
- Set Up Pro Tools Correctly
One way to resolve the error is to set your audio interface with Pro Tools. The simplicity of this task doesn’t deny how crucial it is. The poor communication of Pro Tools with Focusrite can lead to difficulties for you. Open Playback Engine and pick the Focusrite USB ASIO.
In order to let changes take the effect, the latter automatically restarts Pro Tools. Now is the time for you to play the project where you detected that error and see if the error has gone away.
- Create Test Sessions
There is a chance that none of the aforementioned steps can solve your problem. In that case, look for another solution of creating test sessions. After you have launched Pro Tools, create a new session. Make sure the sample rate you set is in accordance with the project that you wanted to remove the error.
Proceed to relaunch the software and open your working software. Most of the sample sessions set by users include 44.1,48 and 96khz. That’s not a necessary option because the only thing you need to do is to create a blank session. There is no need for concern as the sample rate of the new session is similar to that project you want to open.
- Restart
Relaunching the software is another solution to fix the Focusrite USB ASIO problem in Pro Tools. Like every audio software, Pro Tools also comes with bugs, so you may sometimes encounter this temporary error. Simply restarting the PC and relaunching the software has worked for many users.
To relaunch Pro Tools, close it first and then restart your PC. Click on the “Start” menu at the bottom left corner of your screen to restart your PC. Now, open it again to see whether restarting has resolved the issue or not. If the problem persists, there could be something wrong with the sound drivers.
- Check Sound Drivers
If the Pro Tools cannot initialize the Focusrite USB ASIO, the sound drivers of your PC may be the culprit. Every PC requires sound drivers to connect to the audio systems. So, if you have been facing this issue, the chances are that your PC does not have sound drivers.
If you have installed the sound drivers, ensure that you are not using an outdated version. Even if you have the latest version, it may contain corrupted files and cause the Focusrite USB ASIO problem. To install the correct sound drivers for Pro Tools, consider visiting the company’s website.
- Reinstall Pro Tools
If you have tried all the troubleshooting methods and nothing has fixed the Focusrite USB ASIO issue, reinstalling the Pro Tools software is the last option. For this purpose, uninstall the software first. Then, go to the developer’s website to download the Pro Tools software again.
To download the Pro Tools software, you need a stable internet connection. Uninstalling the software and installing it again will surely take your time, but it effectively resolves the Focusrite USB ASIO issue. Once the website has loaded, click on “Sign in” on the left side of your screen.
If you have purchased the subscription directly from the website, you will already have a Master account. However, if you bought from a third-party seller, you will need to create a new Avid Master account. After completing the process, you will get an email confirmation. Once you have created an account, you will be redirected to a new page.
Here, you will see a menu with different categories. Click on “My Products and Subscriptions” under the “My Products” category. This will take you to a new page where you will see all software that are available to download. Navigate a bit until you see Pro Tools in the list. Once you find it, click on it to download the Pro Tools software.
Here, click on “Product Details and Download Links.” Now, you will see the latest version of Pro Tools under the “Product Details and Downloads” button. On the right side of your screen, you will see different versions for MAC and Windows.
Click on the right version depending on your PC’s operating system. Now, choose your preferred location to save the downloaded file. The download may take several minutes, depending on your internet speed. You can see the installation progress at the bottom of your screen in the download bar.
Once the installation is successfully completed, you will need to set it up. Click on the arrow next to the downloaded file in the downloaded bar and choose “Show in folder.” Double-click the downloaded file in the folder to open it. A menu will show up asking you to finish the installation process.
This process may be different for different operating systems. Usually, you need to click on “Next” and “Finish” to complete the download process. Voila! You have successfully installed Pro Tools. Now, restart your PC to access its features.